Clearing Browser Cache
After upgrading EPESI to the latest version some cached files (javascript, css) may not update. When using old version of files the layout may be broken or an application is not working correctly. Clearing your browser cache will cause the browser to load the latest versions of these files and will fix such problems.
Here are instructions with screenshots on how to do it for particular browsers.
Tip:
For most of the Web browsers you can quickly access 'clear browsing data' dialog by pressing the following shortcuts:
- for Windows/Linux: **Ctrl+Shift+Delete**
- for Mac: **Cmd-Shift-Delete**Chrome
- Click the wrench icon on browser tool bar
- Select Tools => clear browsing data
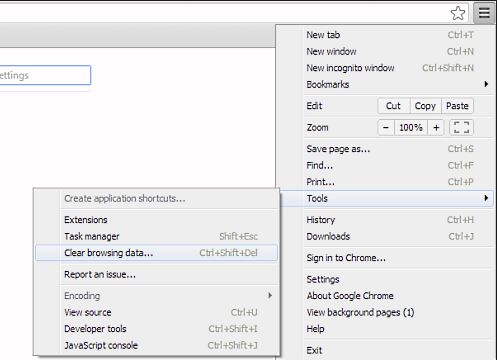
- In the dialog that appears, select the checkboxes for the type of information that you want to remove
- Use the menu at the top to select the amount of data that you want to delete. Select beginning of time to delete everything.
- Click Clear browsing data
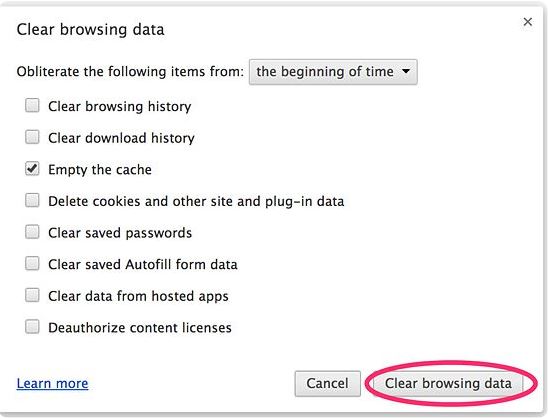
Internet Explorer
- Click Tools from the Internet Explorer menubar
- Select Safety => Delete browsing history...
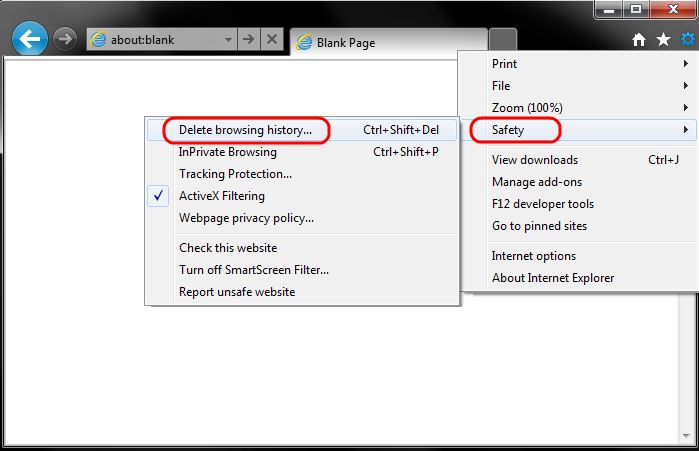
- Make sure to uncheck Preserve Favorites website data and check both Temporary Internet Files and Cookies
- Click Delete
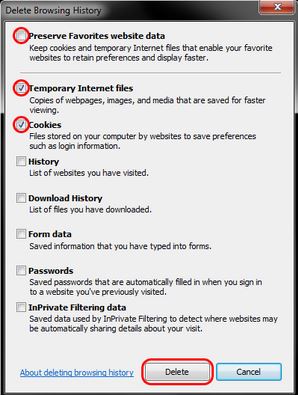
- If you still have a problem, repeat the steps above and restart the computer
Firefox
- Click the 'Firefox' menu in the top left corner
- Select History => Clear Recent History...
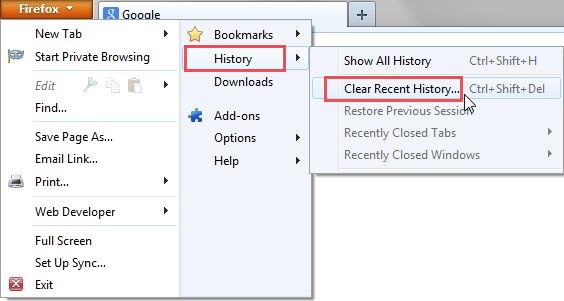
- Select 'Everything' for Time range to clear
- Make sure 'Details' is expanded, then select 'Cache' from the list (uncheck everything else)
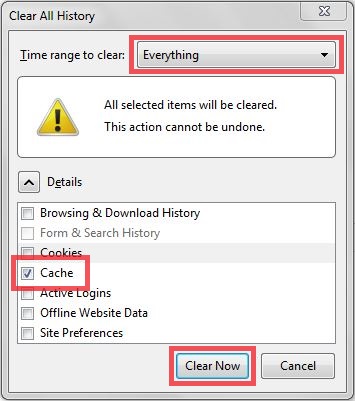
- Click the 'Clear Now' button
Opera
- Click the 'Opera' menu in the top left corner
- Select Settings => Delete Private Data...
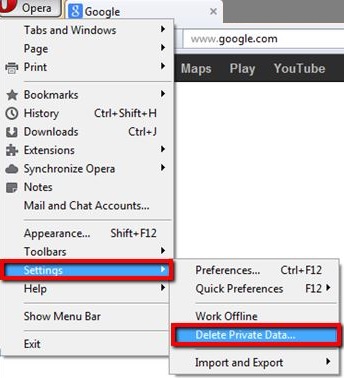
- Make sure the 'Delete entire cache' box is checked (and that unwanted categories are left unchecked)
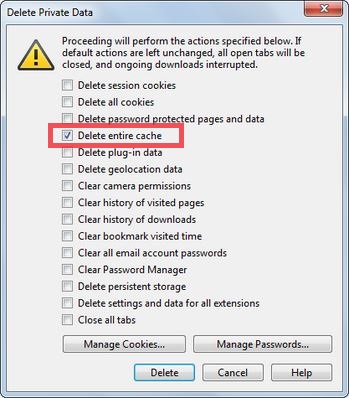
- And press 'Delete'